Help Center
Welcome to the Help Center. For your convenience, we have organized this center into the following five categories: (1) Getting Started on the System, (2) Using the Tabs on the System, (3) Customizing Your View on Tabs, (4) Important System-related Definitions, and (5) General FAQs, security, and privacy.
1. Getting Started on the System
2. Using the Tabs on the System
Assess Tab: Evaluating potential and achievement
Plan Tab: Adding, modifying, and/or deleting items
What is Recurrence? What is a Series or Occurence?
Recurrent Subitems
How do I modify or delete multiple items?
Execute Tab: Reporting on achievement
Progress Tab: Viewing progress
People Tab: Adding people to the system
Products Tab: Adding, deleting, and/or modifying new accounts
3. Customizing Your View on Tabs
What is "Customize Your View"?
How do I select/deselect multiple options from a dropdown?
4. Important System-related Definitions
Importance
Importance Load
Importance Percentage
Deadline
Go-Active Percentage
5. General FAQs
Login/Password
What do I need to login?
I forgot my username or password. What do I do?
How do I change my username or password?
System
What browsers do you support?
Why do I need JavaScript enabled? How do I enable JavaScript?
How does "Remember my login" work?
What is a cookie? How do I enable cookies?
Security/Support
Is Excellence University secure? Is my data safe?
Do you provide phone support?
Why am I not receiving emails from Excellence University?
1. Getting Started on the System
After entering your username and password, click on the Enter Tab to the right of the Dashboard Tab on the upper left-hand side of the screen.

2. Using the Tabs on the System
Assess Tab: Evaluating potential and achievement
Depending on your system administrator's preferences, the Assess Tab may have various pre- and post-tests displayed on it. For more information on data that may be displayed on this tab, contact your system administrator.
Plan Tab: Adding, modifying, and/or deleting items
"Planting" a healthy plan begins with developing clear objectives and goals (both referred to as "items" below). For those with permission to do so, you can plant your plan on the Plan Tab by:
- For those with permission to do so, you may add a main item on the system by clicking Add New Item (in the upper right-hand side of the Plan Overview page). For instance, you could enter, "Achieve Financial Objectives This Year," if that is one thing you would like to make happen. If there are already items listed on your Plan Tab (and/or if you do not see an Add New Item link on your Plan Tab), you may wish to add subitems to your tab by skipping to item 2 below.
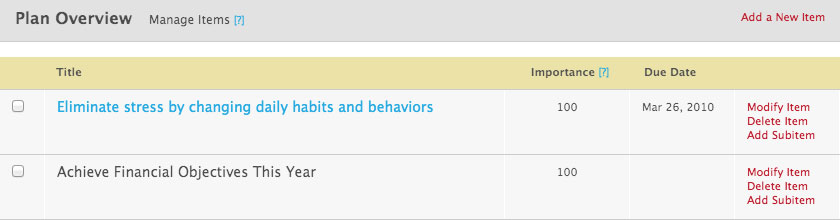
- Identifying the specifics as to how you want to make your plans happen by clicking on the Add Subitem link(s) to the right of each main item on the Plan Tab. For example, you might enter this subitem: "Sell 40 units by year end," if you believe that this will help to support this main item: "Achieve Financial Objectives This Year."

The more specific your plan, the healthier your mission will be over the long haul. When you are finished here, the seeds of your mission will be planted and you will be well on your way to Growing Your Success!
What is Recurrence? What is a Series or Occurrence?
A recurring item is one that repeats on a regular schedule. A Series is the term used to define the repetition. An Occurrence is a single instance of the Series.
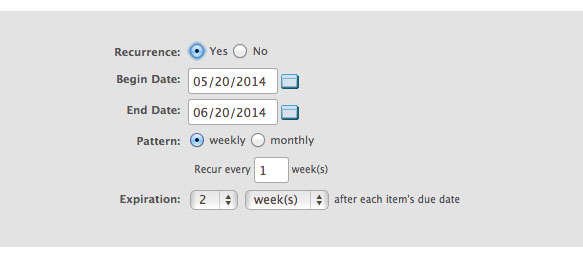
For a variety of reasons, it is not good to have subitems aligned with recurrent items. If you have a recurrent item that you would like to add subitems to, please do the following:
- Modify the recurrent item and make it a one-time item or take away the due date completely.

- Then, add a new recurrent subitem to the newly modified item.
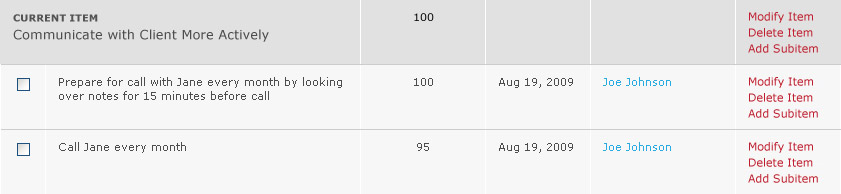
How do I modify or delete multiple items?
On the Plan tab you may select multiple items using the checkbox next to each item you wish to delete or modify. You may also select all of the items on the page by checking the box next to "Select All Items Above" at the bottom of the page. Then select Modify or Delete.

Execute Tab: Reporting on achievement
The Execute Tab displays a list of plan-related items that you have been asked to achieve. To mark items complete, just click the checkbox to the left of the items you have achieved and enter the date by which you achieved each item, leaving non-achieved items alone. IMPORTANT: Do not forget to click on the Update Item button on the bottom right-hand side of the screen after you have filled out the items on the Execute Tab. The system will only update your progress after this Update Item button is clicked.

A healthy plan grows when important items are accomplished on deadline and with high levels of quality. On-time item achievement is to a plan what water is to a tree; without regular item achievement, a plan soon dies. When you are finished with the Execute Tab, your mission will be "watered" with your achievement; a critical step toward continuously Growing Your Success.
Progress Tab: Viewing progress
In order to know whether your plan is truly healthy, you must be able to observe how well it is progressing. For those with permission to view it, the Progress Tab is a real-time record of how well the overall plan is progressing.
The Progress Tab allows viewers to observe up-to-the-minute progress via color-coded bar graphs. Red indicates an "unhealthy" plan; a plan comprised of items that are not being accomplished on deadline very often. Yellow plans are moderately healthy plans. Green plans indicate extremely healthy plans; plans comprised of items that are being completed on or near deadline very frequently.

Viewers of the Progress Tab can also see the real-time status of specific items by clicking on the item they wish to view. Those with permission to do so can also view individual progress while on the Progress Tab via the Progress/Individual Subtab, which appears directly underneath the Progress Tab after clicking on the Progress Tab. The same color coding described above for item-related progress applies to individual progress; those who are getting many items completed on deadline will have green bar graphs next to their names, those who are not will have red graphs. Those with permission to do so can view specific items assigned to individuals by clicking on their names.
Use your Progress Tab to observe your mission's growth in real time, so you can determine whether it is a healthy plan or if needs more water in the form of on-time item achievement. Trees without enough water can die very quickly - so it is important to Observe Your Growth regularly!
People Tab: Adding people to the system
The People Tab helps to manage people involved with your products. This tab has a variety of features that are available to viewers who are given permission to utilize them, including the following (if any of the following features are not visible on your People Tab, you may not have the permission to view them at this time):
- The ability to easily modify participant information and delete participants via the Modify Person and Delete Person links located to the right of each person's name.
- A quick and easy mechanism of giving every participant a customized view of the mission. The Permissions feature allows individuals to utilize different aspects of the system. This feature is located to the right of each person's name.
- The ability to add or invite new people to your mission via the Add a New Person and Invite a Person features. Both of these features are located on the top right-hand side of your People Tab.
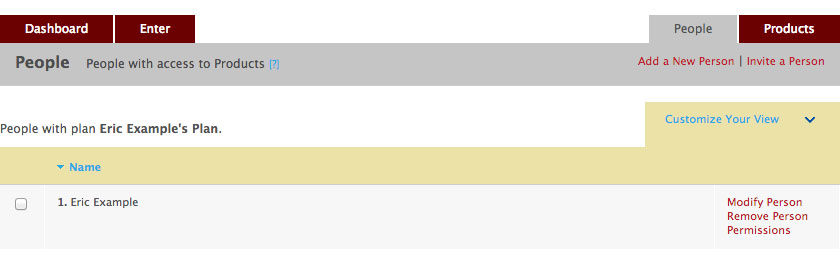
Bringing the right people on to help you achieve your most important goals is often a critical step toward getting plans completed. Recruit the kinds of Gardeners who will help you keep your mission healthy throughout the entire year with the People tab.
Products Tab: Adding, deleting, and/or modifying new accounts
The Products Tab displays the Excellence University products they are currently a part of and how many people with access to each of those products. This tab also shows when current products expire, so users can be sure to keep products for as long as they would like to.
3. Customizing Your View on Tabs
What is "Customize Your View"?
This feature allows you to customize the way you are viewing a page. Depending on which tab you are on, you can easily view multiple plans at once or narrow your view by a specific date range. Customize the way you would like to view page data by:
- Click on the blue Customize Your View Tab on right side of your screen and identify your viewing preferences for the page.
- Select the "Customize Your View" button on the lower right side of the form to change the way you view the page.
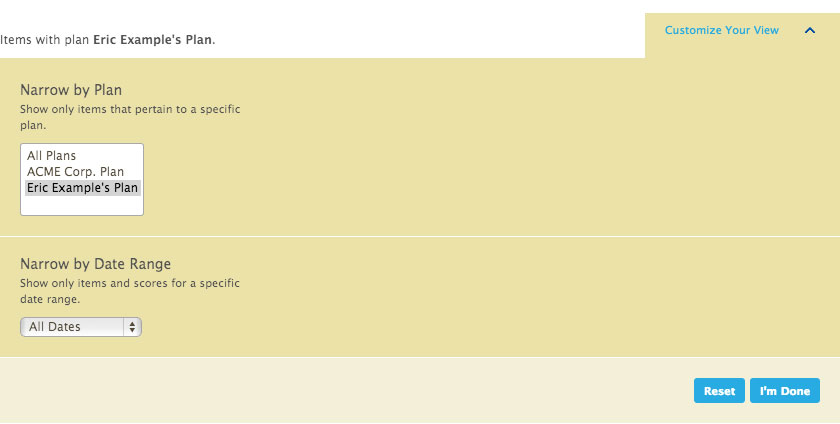
How do I select/deselect multiple options from a dropdown?
To select or deselect options in a dropdown that allows multiple selections hold the control (PC) or apple (Mac) button and click each option.
4. Important System-related Definitions
Prioritization is an important part of putting first things first - and failure to prioritize means nothing is a priority. Importance scores help give you a sense of how items compare to each other in terms of priority. The more important an item is, the higher its importance score should be.
To avoid burnout or loafing, it is helpful to know how much every team member is doing to move toward the team's objectives. Importance Load scores are the sum of the Importance Scores for all of the items someone is in charge of for a given time period. The more items of high importance a team member is responsible for, the higher that team member's Importance Load score is. These scores can help manage and/or compare workloads to help ensure that work is being distributed in a fair way (equal Importance Load scores can result in more fairly distributed workloads) or as a means to reward people who are achieving more important items.
Importance Percentage is the portion of overall of Importance Load assigned to or achieved by an individual or group during a given time frame. For example, a person with a 25% Importance Percentage is taking on 25% of the Importance Load of the entire group.
Research shows items with a specific time frame are much more likely to be completed than those without a due date. A deadline is the date by which an item needs to be completed. Items completed on time result in a Go-Active Percentage score of 100 for those items.
Getting things done on deadline is important to progress. The Go-Active Percentage is an indication of how many items on the system are being completed on time in the selected time period. The more items achieved on deadline, the higher the Go-Active Percentage score.
5. General
Login/Password
To login, all you need is your username and your password. There are three situations when you will need to login:
- If you have not chosen the "Remember my login " option, you will need to login every time you begin a new session.
- If you have erased your cookie file.
- If you are using a computer you have not used before.
I forgot my username or password. What do I do?
If you have forgotten your username or password use the Lost Username/Password tool. After entering the email address associated with your account, an email will be sent containing a "Password Change" link. Clicking on the link will bring you to a verification page that will display your username and allow you to change your password.
How do I change my username or password?
To change your username or password online, follow these steps:
- Login to your account on the login page.
- After you login, select the "my account" link in the upper right navigation menu.
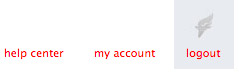
- In the "Login and Password" section you will be able to change your username and enter a new password. You must type your new password twice to ensure accuracy.
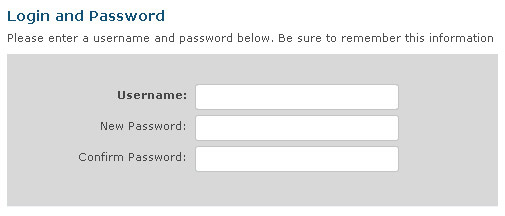
Your username and password change will take effect immediately.
System
Excellence University is a modern, advanced web application and requires a modern browser. We actively support Chrome, Firefox and Internet Explorer 8+. The site also includes AJAX functionality and thus requires JavaScript to be enabled in your browser.
Why do I need JavaScript enabled? How do I enable JavaScript?
Excellence University is a modern, advanced web application and utilizes AJAX functionality, thus requires JavaScript to be enabled in your browser. You must enable JavaScript in your browser for the site to work properly.
How does "Remember my login" work?
When you login to Excellence University, you may check the box that says "Remember my login". If you choose this option, Excellence University sets a "cookie" on your machine. Stored in the cookie is your login information. Thus, when you return to the site, you do not have to enter your username and password every time. This is only recommended if you are the only one who has access to the computer. Logging out between visits is recommended if that is not the case.
What is a cookie? How do I enable cookies?
A "cookie" is a small piece of information that a website can store in a designated file on your computer. It can be used, among other things, to identify you when you login to a website. When you visit a site, that site can access only the information it stored in your cookie - not information put in your cookie by other sites. Excellence University is one of many sites that uses cookies. The cookie enables us to recognize you when you login to the site and provide you with your Dashboard.
Enabling cookies varies between browsers. Here are some instructions on enabling cookies.
If you are still having problems with cookies it is likely that cookies are being blocked by a firewall, anti-virus or spyware program on your computer or network. You will need to check with the program's vendor (ie. Norton) or your network administrators and follow their instructions for configuring cookie security.
Security/Support
Is Excellence University secure? Is my data safe?
We take all reasonable precautions to keep data secure and safe. Our server is professionally managed by MediaTemple, a well-known leader in web hosting.
We provide unlimited support via email for our paying customers, but we do not provide support over the phone. We do our best to respond to every email within just a few hours of receiving it. We also make sure one of the company owners or a knowledgeable employee or affiliate responds to the email.
Why am I not receiving emails from Excellence University?
Due to spam and unsolicited email, there are many spam filters, junk filters and corporate firewalls. One or more of these may be setup on your email software (Outlook), computer or network. Below are some suggestions on how to resolve this issue:
- Check your junk folder for emails from Excellence University. If you see our email in there, mark the email as "Not Junk".
- You may want to add Excellence University to your email software contact list or as a "Safe Sender."
- Make sure your service provider or network firewall does not blacklist our domain or IP address. You may even request that the site be white listed - ensuring our communication will come through. Contact your network administrators for assistance.
